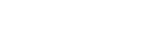有时候,我们需要做的比较在PowerPoint中 。 试想一下,我们需要3个不同的选项之间进行比较。 这样做的标准方法是使用3列和传播他们到幻灯片中。
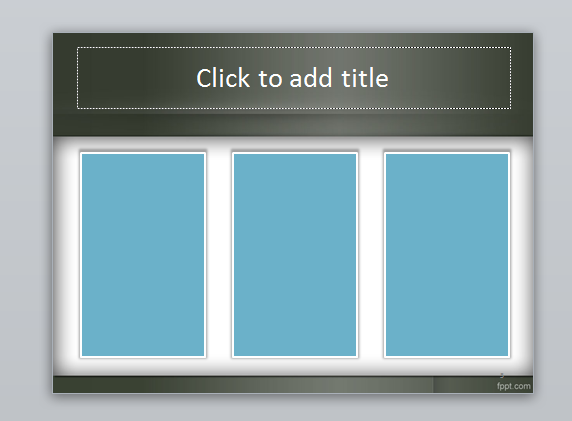
但是,我们可以使用一些不错的3D图形在PowerPoint制作幻灯片比较容易理解。 例如,如果你的大小和颜色玩你可以让你的观众知道的不仅仅是3列比较与同规模。
你可以用上面的例子来比较表,而不是元素。 通过插入三个表和表数据,那么你可以比较表中的行排。
使用PowerPoint中的3D步骤比较幻灯片
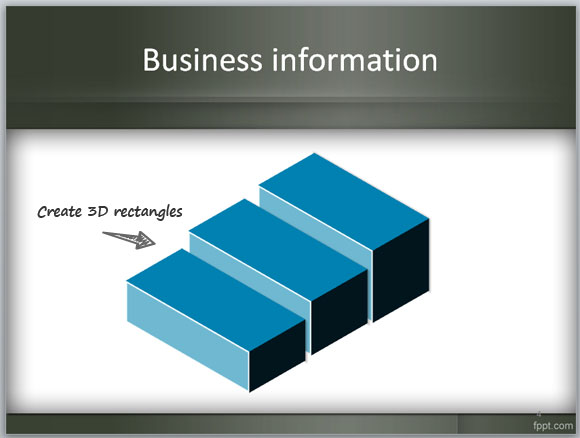
在这里,我们将使用在PowerPoint中创建并使用唯一的形状,以创建一个漂亮的对比3D对象的3D步骤。

您可以开始使用形式的阅读在PowerPoint中如何创建3D矩形,我们之前公布。 在那里,我们告诉你如何在PowerPoint中创建一个三维形状 。
然后,你可以复制和包装盒或矩形多次粘贴,并调整大小以匹配3D透视像下面的图片。 请注意在设计上45度。 这可以在形状属性进行更改,但它是一个好主意,让45度属性,如果你打算使用我们的45度的业务特点和图标 。
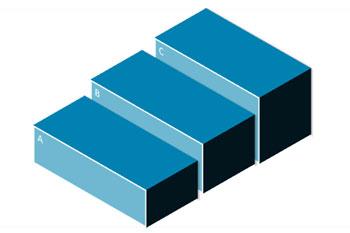
为了使比较清楚,你可以添加一些文本框或矩形,或改变颜色,所以你可以比较不同的事情。 你可以把这个想法进行比较,不同的级别和尺寸可以与观众的想法。 例如,如果你想创建在PowerPoint中只使用形状的基本的3D图。