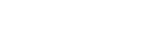บางครั้งเราจำเป็นที่จะต้องทำการเปรียบเทียบใน PowerPoint ลองนึกภาพเราต้องเปรียบเทียบระหว่าง 3 ตัวเลือกที่แตกต่างกัน วิธีมาตรฐานในการทำเช่นนี้คือการใช้ 3 คอลัมน์และกระจายพวกเขาลงในสไลด์
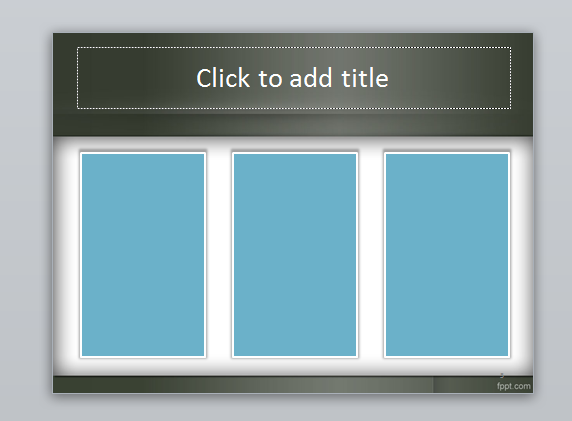
แต่เราสามารถใช้รูปทรง 3 มิติบางอย่างดีใน PowerPoint เพื่อให้เปรียบเทียบสไลด์ง่ายต่อการเข้าใจ ตัวอย่างเช่นถ้าคุณเล่นกับขนาดและสีที่คุณสามารถทำให้ผู้ชมของคุณรู้มากกว่าเพียงแค่เปรียบเทียบกับ 3 คอลัมน์ที่มีขนาดเดียวกัน
คุณสามารถใช้ตัวอย่างข้างต้นเพื่อเปรียบเทียบตารางแทนขององค์ประกอบ โดยการใส่สามตารางและชุดข้อมูลตารางแล้วคุณสามารถเปรียบเทียบตารางทีละแถว
สไลด์สำหรับการเปรียบเทียบโดยใช้ขั้นตอน 3 มิติใน PowerPoint
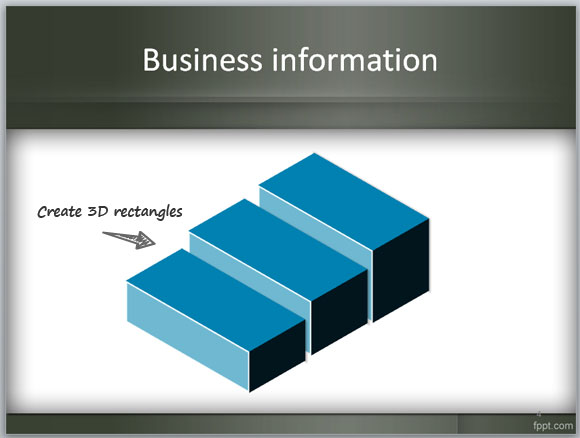
ที่นี่เราจะใช้ขั้นตอน 3 มิติที่สร้างขึ้นใน PowerPoint และการใช้รูปทรงเดียวที่จะสร้างวัตถุเปรียบเทียบ 3D ที่ดี

คุณสามารถเริ่มต้นการอ่านสี่เหลี่ยมวิธีการสร้างภาพ 3 มิติใน PowerPoint โดยใช้รูปทรงที่เราตีพิมพ์ก่อนหน้านี้ มีเราจะแสดงวิธีการสร้างรูปทรง 3 มิติใน PowerPoint
จากนั้นคุณสามารถคัดลอกและวางกล่องหรือสี่เหลี่ยมผืนผ้าหลายครั้งและปรับขนาดเพื่อให้ตรงกับมุมมอง 3 มิติเหมือนภาพด้านล่าง แจ้งให้ทราบล่วงหน้า 45 องศาในการออกแบบ นี้สามารถเปลี่ยนแปลงได้ในคุณสมบัติของรูปร่าง แต่มันเป็นความคิดที่ดีที่จะเก็บทรัพย์สิน 45 องศาถ้าคุณกำลังวางแผนที่จะใช้ตัวอักษร 45 องศาธุรกิจของเราและไอคอน
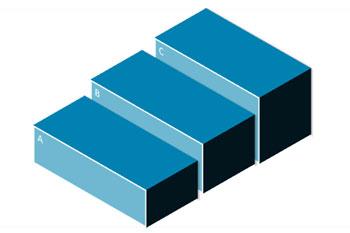
ที่จะทำให้การเปรียบเทียบที่ชัดเจนคุณสามารถเพิ่มข้อความในกล่องหรือสี่เหลี่ยมหรือเปลี่ยนสีเพื่อให้คุณสามารถเปรียบเทียบสิ่งที่แตกต่าง คุณสามารถใช้ความคิดนี้สำหรับการเปรียบเทียบที่มีระดับที่แตกต่างกันและขนาดสามารถแบ่งปันความคิดกับผู้ชม ตัวอย่างเช่นถ้าคุณต้องการสร้างแผนภูมิ 3 มิติขั้นพื้นฐานใน PowerPoint เพียงแค่ใช้รูปทรง