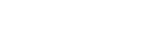この記事の目的は、画像がPowerPointで全画面として表示され、スライドショーを実行しているときに、イメージが非常にスライド全体に合うようにする方法を説明することです。 デモでは、我々はSlideHunter.comで入手可能な無料のPowerPointの背景のいずれかをダウンロードしているが、あなたはあなたが欲しい、実質的に任意の画像を使用することができます。 無料の画像をダウンロードするか、あなたが望むなら、あなた自身の写真を使用することができ、他の多くのリソースがあります。
あなたは、背景画像を取得したら、通常はJPGまたはPNG画像として、それはスライド全体を適合させるためのさまざまな方法があります。 投影された後は、PowerPointでフルスクリーンに適合します。
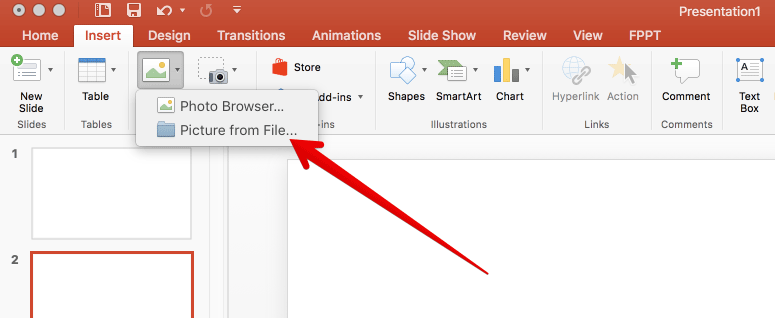
プロセスは非常に簡単です、ちょうどスライドの隅に画像の角をドラッグする(画像縦横比を失うことはありませんので、シフトキーを押したまますることをお勧めします)。 スライドショーや写真のために同じ形式や縦横比を使用している場合は、イメージが完全にスライドに合わせなければなりません。
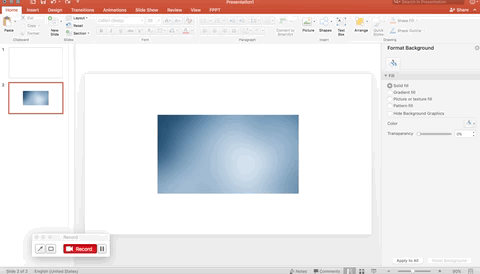
前述したように、あなただけの画像のコーナーをドラッグして、PowerPointで画像のサイズを変更する必要があるように、この方法は簡単です。
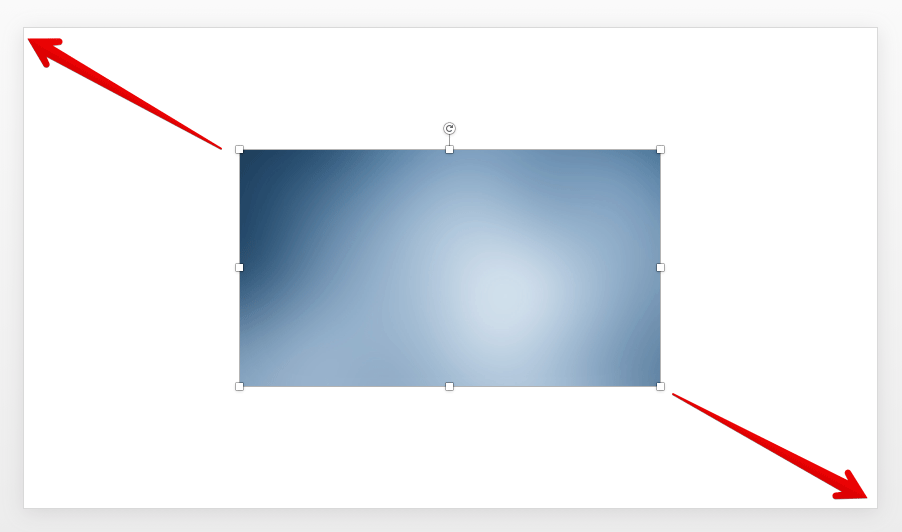
しかし、多くの場面で写真に使用されるアスペクト比は、スライド形式とは異なります。 このケースでは、スライド国境を越えて行くために、画像を拡大する必要があると思います。 繰り返しますが、縦横比を維持するために、Shiftキーを保持することができます。 次の画像は、私たちがイメージが二乗絵で、スライドが16×9のアスペクト比を使用するように設定されているときに、スライドに合わせて背景画像を作った方法の例を示しています。 まず第一に、我々はスライドに背景を挿入しました。


そこで、以下に示すように、スライド国境を越えて行くためには画像のサイズを変更します:
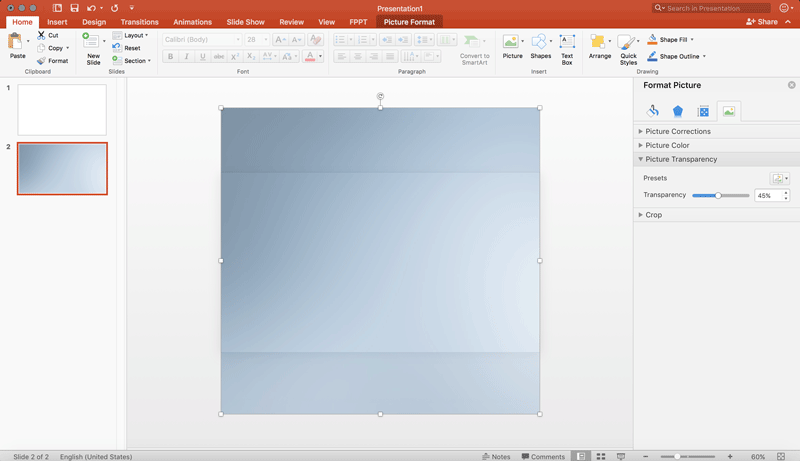
同様の例は、次のスクリーンショットでのショーであるが、4×3プレゼンテーションをフィッティング16×9の画像の背景を使用してすることができます。
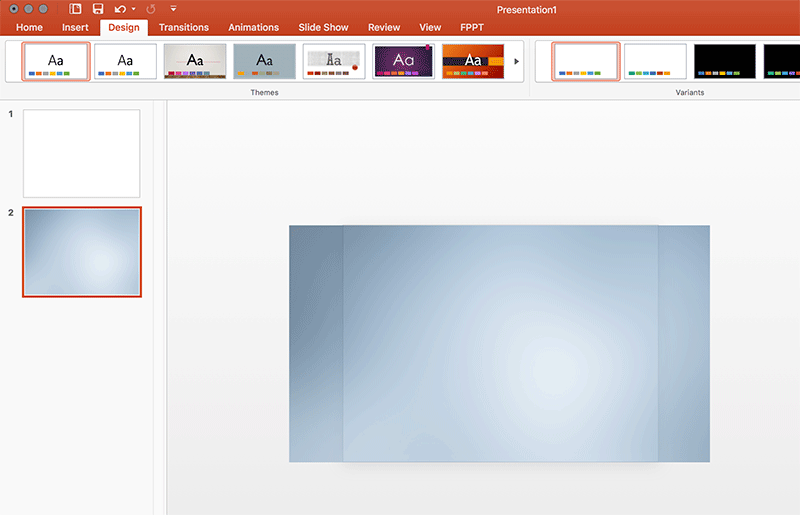
なぜ、PowerPointプレゼンテーションでのフルスクリーンイメージを持つように悩ま? 一部のプレゼンターは、CRMの達人ブログからPowerPointでこの記事大画像で述べたように、大きなイメージを使用すると、効果的なPowerPointプレゼンテーションを作成することをお手法であると主張しています。
この記事では、画像フィットフルスクリーンを作成する方法を学ぶことができます。 もし上記の方法を使用する場合は、形状がすでにスライドに挿入された他のオブジェクトの前にあることが可能です。 このケースでは、背景にオブジェクトを移動する必要があると思います。 リボンで映像のフォーマット]メニューに移動し、その後、図形の順序を変更するために選択ウィンドウをクリックするか、選択した背景画像を有しながら、背景のオプションに送信]をクリックします。