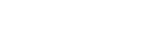Le but de cet article est d'expliquer comment faire une image correspond toute diapositive afin lors de l'exécution du diaporama l'image est affichée en plein écran dans PowerPoint. Pour la démonstration, nous avons téléchargé l'un des arrière-plans PowerPoint disponibles à SlideHunter.com mais vous pouvez utiliser pratiquement toutes les images que vous voulez. Il y a beaucoup d'autres ressources où télécharger des images gratuitement ou vous pouvez utiliser vos propres photos si vous le souhaitez.
Une fois que vous avez l'image d'arrière-plan, normalement comme une image JPG ou PNG, il existe différentes méthodes pour le faire rentrer toute la lame. Une fois projetée, il conviendra le plein écran dans PowerPoint.
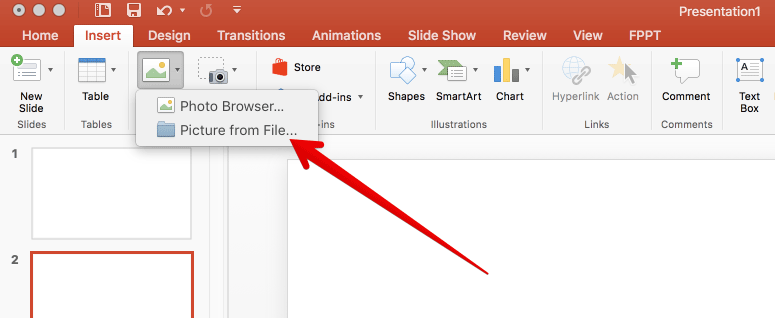
Le processus est très simple, il suffit de glisser les coins de l'image à l'angle des lames (il est recommandé de maintenir la touche Maj enfoncée pour que l'image ne sera pas perdre les proportions). Si vous utilisez le même format ou format d'image pour le diaporama et les images, l'image doit correspondre à la diapositive parfaitement.
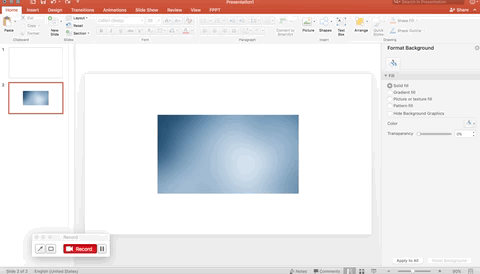
Comme mentionné précédemment, cette méthode est simple que vous avez seulement besoin de redimensionner l'image dans PowerPoint en faisant glisser les coins de l'image.
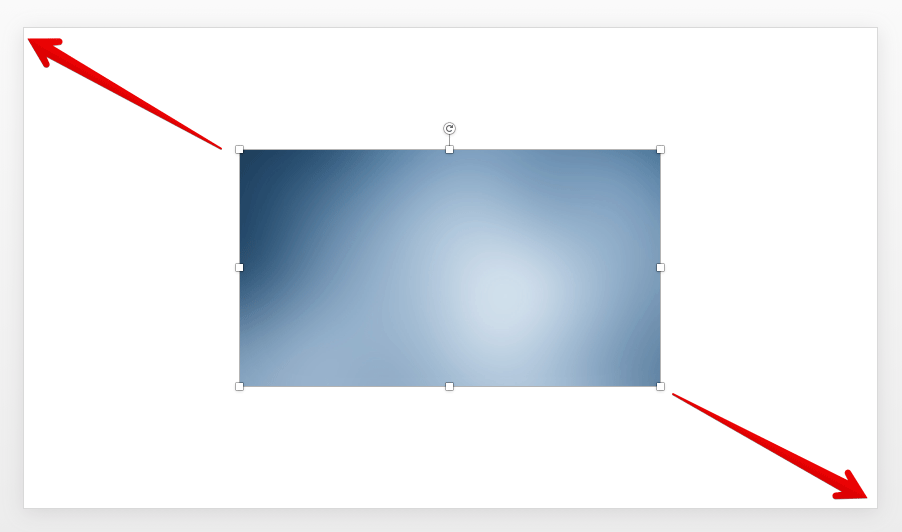
Cependant, dans de nombreuses occasions, le rapport d'aspect utilisé pour la photo est différent du format diapositive. Dans ce cas, vous aurez besoin pour agrandir l'image pour aller au-delà des frontières de diapositives. Encore une fois, vous pouvez maintenir la touche Maj enfoncée pour conserver les proportions. L'image suivante montre un exemple de comment nous avons fait l'image de fond pour adapter la diapositive lorsque l'image est une image carrée et la glissière est configuré pour utiliser 16 × 9 rapport d'aspect. Tout d'abord, nous avons inséré l'arrière-plan dans la diapositive.


Ensuite, nous redimensionner l'image pour aller au-delà des frontières de diapositives, comme indiqué ci-dessous:
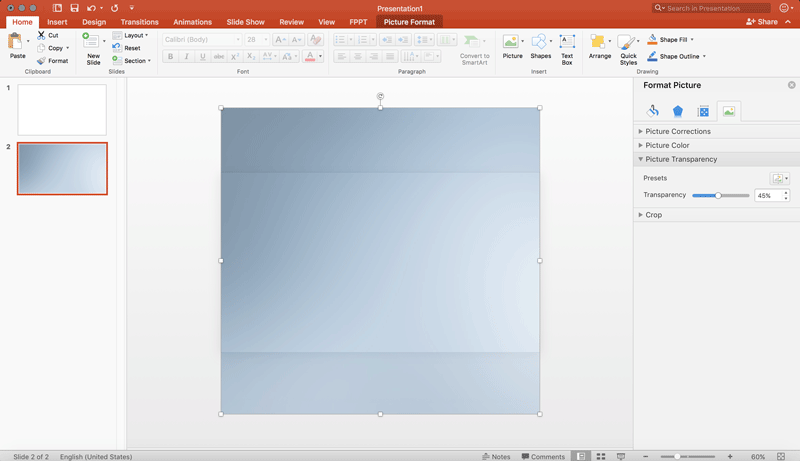
Un exemple similaire peut être show dans la capture d'écran suivante, mais en utilisant un 16 × 9 photo fond montage de la présentation 4 × 3.
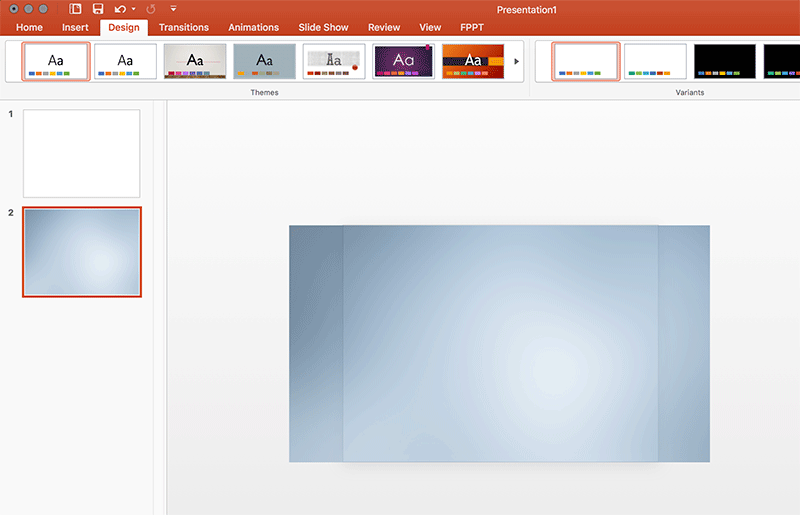
Pourquoi prendre la peine d'avoir une image en plein écran dans une présentation PowerPoint? Certains présentateurs font valoir que l'utilisation de grandes images est une bonne technique pour faire des présentations PowerPoint efficaces, comme mentionné dans cet article Grandes images dans PowerPoint sur le blog CRM Guru.
Dans cet article, nous pouvons apprendre à faire une image plein écran en forme. Si vous utilisez les méthodes décrites ci-dessus, il est possible que les formes sont en face des autres objets déjà insérés dans la glissière. Dans ce cas, vous aurez besoin de déplacer les objets à l'arrière-plan. Aller à l'image menu Format dans le ruban et puis cliquez sur Volet de sélection pour réorganiser les formes, ou cliquez sur Envoyer à l'option d'arrière-plan tout en ayant l'image de fond sélectionnée.