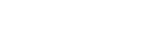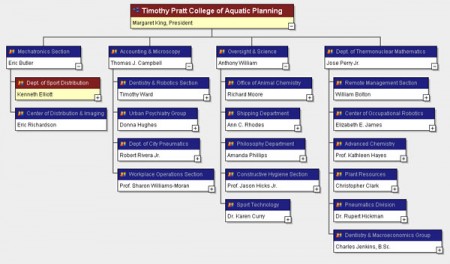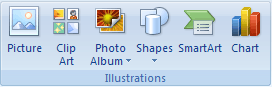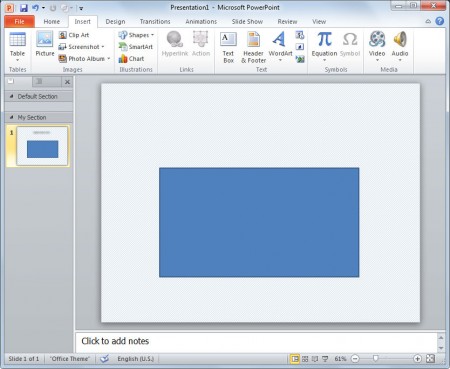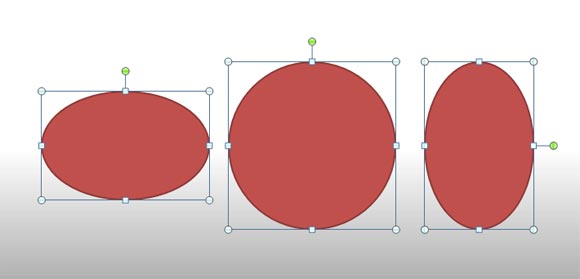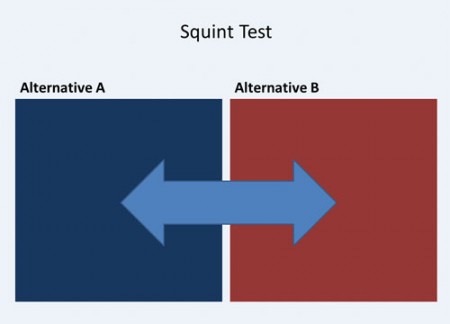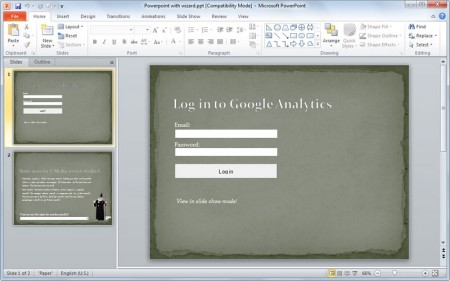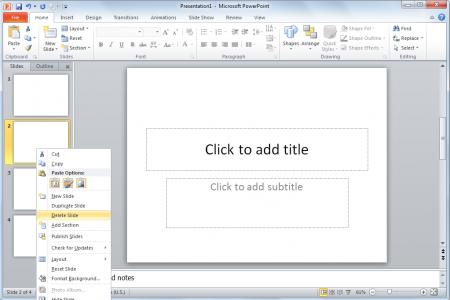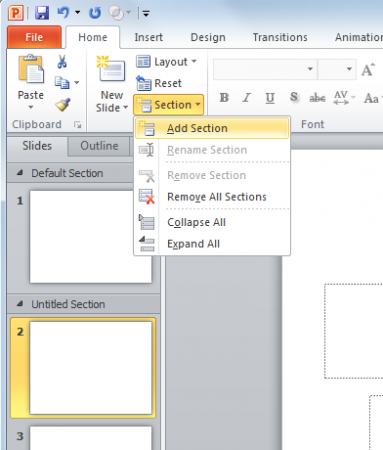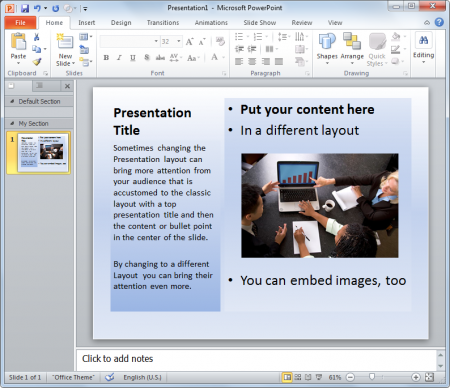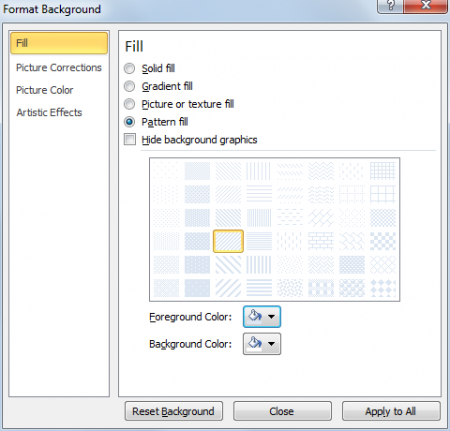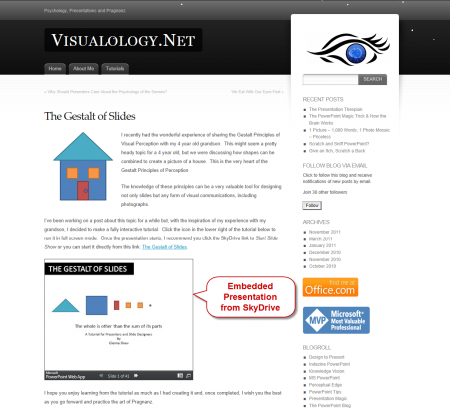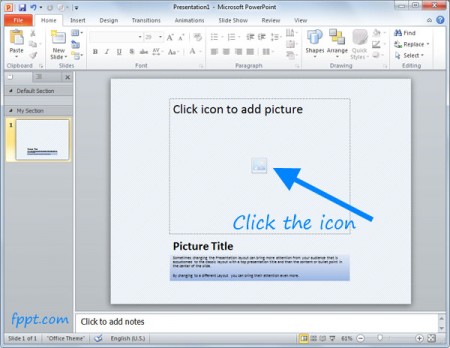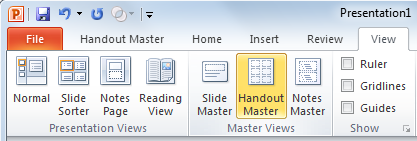PowerPointチュートリアル
すべてのカテゴリの最も人気のあるPowerPointPowerPointプレゼンテーション内のプレースホルダとして使用するランダムな組織図を作成する方法
時々、組織構造を説明するために、例えば、会社で使用するためのPowerPointプレゼンテーションテンプレートを用意する必要があります。 ここでは、 無料のオンライン組織図ジェネレータを使用して偽の組織図を作成する方法を紹介します。 この発電機は、あなたがイメージとして保存することができ、ランダムな組織図を実行するようになります。 我々は画像として保存することができ、ランダムな組織図を生成した後(右お使いのブラウザと名前を付けて保存をクリックし)、その後、PowerPointスライドで画像としてそれを埋め込みます。 あなたは、これは、もともと組織構造のPowerPointのテンプレート内の組織図を記述するために例えば使用された、ここでは以下の例を見ることができます。 http://avtanski.net/project...
続きを読むPowerPointの2010年にベン図を作成する方法
ベン図は、多くの場合、あなたは異なるグループ間の相関をしたいで直感的なグラフィックスを作成するために使用されています。 マイクロソフトパワーポイントを使用すると、SmartArtグラフィックツールでベン図を作成することができます。 今日はどのようにパワーポイントを使用して、ベン図を作成する方法を示ししようとしています。 最初の挿入]タブに移動し、IlustrationsグループでのSmartArtをクリックします。 ここでは、グラフィックスのさまざまなサービスを設けています。 あなたが名前相互接続リングの下で基本的なベン図のカテゴリがあります。 重複しているか、または相互接続されたアイデアやコンセプトを示すために使用します。 レベル1のテキストの最初の7行は円で対応しています。 未使用のテキストが表示されていますが、レ...
続きを読む.potファイルのファイルは何ですか?
.potファイルのファイルは、あなたがテーマのデザインからPowerPointプレゼンテーションを作成してみましょうするためにメタデータと情報が含まれているPowerPointのテンプレートファイルです。 PowerPointプレゼンテーション自体として用意されていますが、ご自身の使用のためのプレゼンテーションをカスタマイズしたい場合は、として保存することができますのでFPPTで私たちの自由なテンプレートのすべては、私たちが.pptの拡張機能を使用する代わりに、ポット拡張子を使用していないなぜあなたは不思議に思われるかもしれません。 PowerPointのテンプレート・ファイルを保つために鍋。 WordPressのブログプラットフォームのために使用される翻訳エンジンのような他のソフトウェアで.POTファイルの使用によって発...
続きを読む写真や画像にPowerPointで図形を記入する方法
PowerPointで、あなたは、多くの異なる塗りつぶしオプションがあります 。 これらのオプションは、PowerPointスライドの背景を埋めるよりも似ていますが、あなたは形状や他の要素に塗りつぶし効果にも適用することができます。 この記事では、 写真や画像を使用してPowerPointで図形を塗りつぶす方法を紹介します。 あなたは、あなたのハードディスクからあなたの写真を選択し、任意の形状に写真を適用することができます。 この例では、PowerPointで長方形の形状を使用しますが、任意の他の従来または奇妙な形状にしてみてくださいを歓迎しています。 最後に、以下に示すように写真がシェイプに適用されていることがわかります。 PowerPointスライドでの基本的な形状を描画し、右メニューを表示するには、シェイプをクリ...
続きを読むPowerPoint 2010の中にサークルや楕円形を描画する方法
形状特徴を使用して、Microsoft PowerPointで円形または楕円形を描画することは容易です。 まず、あなたは、PowerPointを開き、リボンの[挿入]メニューを選択する必要があります。 ここでは、図形メニューを見つけることができますし、そこに図形をクリックし、円または楕円形状を選択する必要があります。 シェイプを描きながらSHIFTクリックを保持する場合は、比例直径の円が描画されます。 あなたは、Shiftキーを押さないと、あなたは自由に代わりに楕円を描くことができます。 この記事では、プレゼンテーションで使用できるように、PowerPointでの単純な楕円形のテンプレートを設計して描画する方法を説明しました。 関連: PowerPoint 2010の中に半円を描きます PowerPointの形式の3...
続きを読むPowerPointプレゼンテーションでのテストを目を細め
あなたのスライドのデザインを簡素化するためのPowerPointプレゼンテーションに目を細めテストのこの技術を使用していますが、データの複雑さを保つことができます。 これの良い説明は、 ザ・斜視検査で見つけることができます:ExtremePresentationのブログから、データの設計と複雑さのシンプルを作成します。 ここで説明したように、あなたのページまたはスライドのレイアウトは、ユーザーがテキストの完全なチャンクを読まずに何かを学ぶことができるように通信する必要があります。 我々は、ユーザーが2つの可能な選択肢から選択できるように、次のスライドのデザインを使用することができます。 スライドのそれぞれの側に、私たちはさまざまなオプションを通信することができます。 このケースでは、2つのオプションがありますが、我々は代わ...
続きを読むVBAを使用して、PowerPointでのGoogleアナリティクスのインポート
これは、マクロとVBAを使用してPowerPointにGoogle Analyticsのデータをインポートする方法を示す良い例です。 この例では、我々はエクセルで行ったように、GoogleアナリティクスVBA関数を使用すると、我々はGoogle Analyticsアカウントからデータを得ることができることを確認することができます。 この例では、GAアカウントから最新の統計情報を取得し、PowerPointプレゼンテーション内のデータを示します。 あなたはこの仕事をするために、PowerPointで有効マクロを持っている必要があります。 GAデータグラバーは、Excelを使用して、GAからデータを取得するための関数が含まれ、これはあなたのプレゼンテーションでグラフを生成し、時間を節約するために、PowerPoint、および...
続きを読むPowerPointでスライドを削除する方法
PowerPointでスライドを削除すると、多分達成するための最も簡単なタスクの一つです。 あなたが必要とするか、または除去する必要があるいくつかの重複したスライドを持っている量よりも多くのスライドをPowerPointプレゼンテーションを作成して、コメントを追加している場合は、以下の方法を使用して、PowerPointのスライドを削除することができます。 右削除し、[ 削除スライドをクリックします(スライド一覧の下の)スライドをクリックしてください。 この方法では、あなたのスライドは、PowerPointプレゼンテーションから削除され、もはや存在しません。
続きを読むセクションを使用してPowerPointプレゼンテーションを整理します
PowerPointのセクションでは 、あなたのプレゼンテーションを整理するのに役立ちますPowerPoint 2010の中に導入された良い概念です。 スライドのタイトルと番号が一緒にぼかしを開始し、プレゼンテーションをナビゲートすることは不可能となります。 あなたは、単にあなたがどこのトラックを失います! 組織化スライドを維持するためのより良い方法があるに違いありません! PowerPoint 2010のでは、あなたがあなたのファイルを整理するフォルダを使用する多くのと同じように、新しいセクションは、スライドを整理する機能を使用することができます。 あなたはスライドのグループを追跡するために、名前付きセクションを使用するか、コラボレーションの間に所有権を明確にするために同僚にセクションを割り当てることができます。 あな...
続きを読む視聴者の注目を得るためにPowerPointスライドのレイアウトを変更します
PowerPointで別のレイアウトを使用すると 、少なくとも数秒間、視聴者の注目を得ることができますスライドします 。 通常、人々は、PowerPointで、従来の(デフォルト?)レイアウトでプレゼンテーションを表示するには慣れています。 これは、上部のタイトルとスライドの中央にある項目の内容や箇条書きリストです。 あなたが特定のコンテンツやスライドを強調表示する必要がある場合しかし、あなたは次のような異なるレイアウトを使用しようとすることができます。 重要なスライドを強調するために、PowerPointで別のレイアウトを使用することの利点は多いです。 まず、あなたがそれらをボックスの外側を考えるように作るので、あなたは、彼らの目は普通の外に、異なるものを見る視聴者の注目を取得し、彼らは変化がなぜ優れて意識的または無意識...
続きを読むPowerPointの背景の書式オプション
PowerPointの背景の書式は 、Microsoft PowerPointの、Microsoft Officeのプレゼンテーションソフトウェアの背景オプションを変更してみましょうモーダルウィンドウです。 画面では、以下の一般的な背景オプションを変更してみましょう: あなたのプレゼンテーションのスライドの背景を変更したい場合は塗りつぶしの設定は非常に便利です。 あなたは単色 、 グラデーション塗りつぶし 、 画像やテクスチャを埋めるために選択することができますが、あなたも、あなたのプレゼンテーションの背景がシンプルな装飾方法で向上させることができますパターンの塗りつぶしを使用することができます。 例えば、我々はこのスライドで背景を飾るために、パターンの塗りつぶしを使用していました。
続きを読むWebページにPowerPointプレゼンテーションを埋め込む方法
あなたは、無料のOffice Web Appを使用していることをご存知でしたあなたは、PowerPointプレゼンテーションを共有し、Webページでそれらを埋め込むことができますか? はい、Windows Liveのから新しいクラウドソリューションを使用すると、ベースのSkyDriveおよびPowerPointのWebを使用してPowerPointプレゼンテーションを共有しましょう。 あなたはHotmailのアカウントでログインして、あなたのプレゼンテーションを共有するには、WebアプリとSkyDriveのを入力することができます。 あなたはWebアプリケーションを使用していない場合も、.pptのファイルをアップロードし、それをオンラインで共有することができます。 公式PowerPointのブログで説明したように、無料のイ...
続きを読むPowerPoint 2010の中に画像を追加する方法
PowerPointのスライド内の画像や写真を追加するためのさまざまな方法と方法があります。 しかし、時にはその目的のために用意したレイアウトを使用して画像を追加することをお勧めします。 私たちは観客の注目を力づけることができるように、我々は同じでは映像のために起こると、あなたのスライドが素敵なレイアウトで、単一の画像を表示するために準備することができ、PowerPointのレイアウトを変更する方法を学びました。 あなたは画像のアイコンをクリックすると新しいダイアログがそうあなたのコンピュータ内のファイルを選択することができます表示されます。 追加する画像や写真を見つけて、あなたは画像や映像を使用してファイルを確認したら、あなたは、PowerPointのスライドに埋め込まれた画像が表示されます。 この例では、我々はペン...
続きを読むPowerPointが配布資料をスライド作成する方法
PowerPointのスライド配布資料は、ページあたり2、3、6または9のスライドで印刷することができ、あなたのスライドの印刷版です。 あなたが参照用に印刷したスライドに運ぶためか、単に何かを確認するために、確認して、スライドを修正するか、用紙を節約同時に視聴者にコピーを与える必要がある場合、これは非常に便利です。 また、あなたの会社のロゴと配布資料をカスタマイズすることができ、あまりにも、印刷された各スライドに発表者のノートを追加することが可能です。 あなたは、PowerPointでの配布資料のテンプレートのようなものです配布資料の書式設定ページにアクセスして配布資料の形式を変更することができます。 このテンプレートは、プレゼンテーションに適用される書式情報が含まれています。 >マスタ - - >配布資...
続きを読むPowerPointで使用するための10便利なキーストロークとキーボードショートカット
パワーポイントを使用する場合は、キーストロークを使用して作業をスピードアップするために実用的です。 ここでは、PowerPointで使用できる10便利なキーボードショートカットの一覧です。 F5 プレゼンテーションを実行 Shiftキー+ F3 選択では、小文字、MixedCase機能と大文字を切り替えます Shiftキー+ F9 ガイド線の表示を切り替えます + Shiftキーを押しながら入力してください 改行(ソフトブレーク)に入り、 Ctrlキー+ A アクティブなスライド上のすべてのオブジェクトを選択 Ctrlキー+ T ダイアログボックスを表示します Ctrlキー+ Shiftキー+ Tabキー スライドとアウトラインタブを切り替える(標準ビュー) Ctrl + Shift + G ...
続きを読む