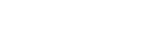การวาดเส้นใน PowerPoint เป็นจริงมากโดยใช้รูปทรงและคุณสามารถใช้ลูกศรเพื่อเน้นหรือแสดงกราฟิกใด ๆ ที่ต้องการหรือเป็นส่วนหนึ่งของแผนภาพหรือกระบวนการกราฟิก ใน PowerPoint คุณสามารถวาดเส้นในลักษณะเดียวกับที่คุณทำในขณะที่การแทรกรูปร่างใน PowerPoint ภายใต้การแทรกริบบิ้นคุณสามารถดูเมนูรูปทรงและภายใต้เมนูนี้คุณสามารถดูตัวเลือกหลายบรรทัด
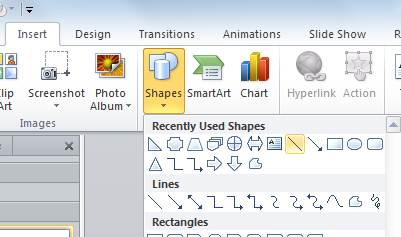
วิธีการวาดเส้นในของ PowerPoint
มีเครื่องมือบรรทัดที่แตกต่างกันตัวอย่างเช่นคุณสามารถวาดเส้นตรงเครื่องมือมืออิสระในการวาดเส้นโค้งเช่นเดียวกับสายอื่น ๆ ที่มีลูกศรในแต่ละด้านมี
โดยใช้เครื่องมือที่คุณสามารถวาดเส้นและที่นี่เราจะแสดงให้คุณตัวอย่างเช่นคุณสามารถ:
- วาดเส้นโค้งใน PowerPoint
- วาดเส้นตรงใน PowerPoint
- วาดเส้นที่วาดมือใน PowerPoint
- เปลี่ยนคุณสมบัติเส้นกว้างสีประเภท ฯลฯ
- เชื่อมต่อเส้นที่มีรูปทรงอื่น ๆ
- มากกว่า
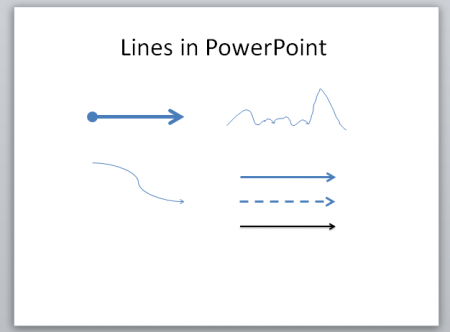
โต้ตอบ Format รูปร่างให้คุณเปลี่ยนตัวเลือกบรรทัดรวมทั้งความกว้างของเส้นสีประเภทสารประกอบประเภท Dash, การตั้งค่าลูกศร (เริ่มต้นหรือสิ้นสุด) และอื่น ๆ

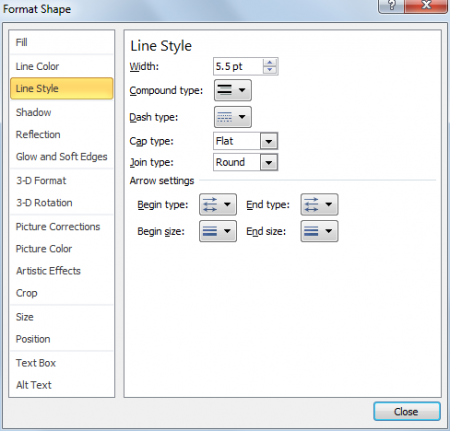
ในรูปแบบกล่องโต้ตอบรูปร่างนี้คุณสามารถเปลี่ยนคุณสมบัติเส้นและรูปแบบ
ตัวอย่างเช่นคุณสามารถใช้ความกว้างของเส้นที่แตกต่างกันเพื่อให้เส้นบาง ๆ หรือเส้นหนาใน PowerPoint
หรือคุณสามารถใช้กราฟิกสายอื่น ๆ ใน PowerPoint เพื่อวาดเส้นสำหรับการนำเสนอของคุณ ตัวอย่างเช่นคุณอาจจะใช้ภาพเส้นที่วาดด้วยมือที่จะทำให้ผลกระทบที่วาดด้วยมือที่สมจริง หรือคุณอาจจะใช้สายเชื่อมต่อ PowerPoint แทนของรูปทรง
การสร้างเส้นใน PowerPoint สามารถช่วยให้คุณเพื่อให้นำเสนอและเน้นส่วนที่สำคัญหรือแนวคิดในสไลด์ PowerPoint คุณจะยินดีที่จะสร้างเส้นโดยใช้รูปทรง PowerPoint, ที่ช่วยให้คุณแก้ไขคุณสมบัติของเส้นได้อย่างง่ายดาย มีวิธีการอื่น ๆ ที่คุณสามารถสร้างเส้นโดยการใส่ภาพสายที่ออกแบบไว้ล่วงหน้าและรูปร่างใน PowerPoint มี