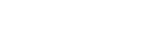PowerPoint имеет много особенностей, которые мы можем использовать для обработки изображений в слайды презентации. Обрезка и изменение размеров, может быть одним из самых функций для неизвестными многие, однако эти характеристики являются очень мощными, и мы можем воспользоваться обрезки и изменения размера, чтобы улучшить наши презентации с изображениями.
Изменение размера и обрезать в PowerPoint
Обе функции доступны в разделе Инструменты изображения (формат изображения) в PowerPoint. Предположим, что один из наших коллег разместил баннер в здании бизнес, а затем взял эту фотографию.

Теперь мы хотим использовать этот образ в наших бизнес PowerPoint презентации шаблонов, поэтому мы вводим его как обычно в слайд.
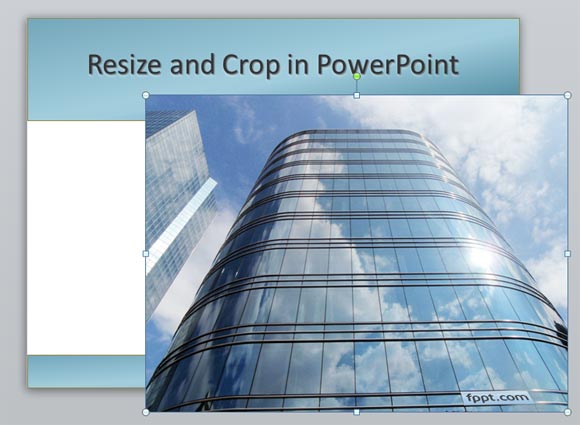
Как изменить размер изображения в PowerPoint
Тогда мы готовы обрезать изображение и изменить его размер, чтобы мы могли вписать его в белую область слайда. Изменение размера очень легко, просто нужно перетащить круги в углах, и это все. Вы также можете перетащить небольшие квадраты, но это не будет держать изображение с пропорциями. Если вы хотите масштабировать пропорционально высоте и ширине вы можете нажать клавишу SHIFT, как мы объясняли в том, как создавать настоящие квадраты в PowerPoint или создание треугольников в PowerPoint.
Как обрезать изображения в PowerPoint
Теперь давайте посмотрим , как урожай работает и как обрезать изображения в PowerPoint. Нам нужно, чтобы выбрать изображение, а затем найдите кнопку Crop под меню Format.
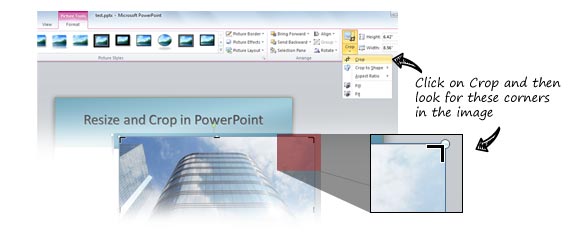

Вы можете перетащить угловой маркер, чтобы увеличить или уменьшить изображение, а затем представить шансы.
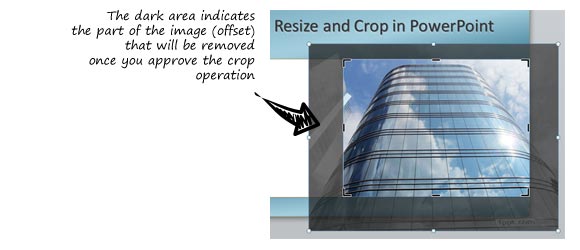
Поздравления. Операция урожай готов и теперь вы можете завершить дизайн презентации PowerPoint.
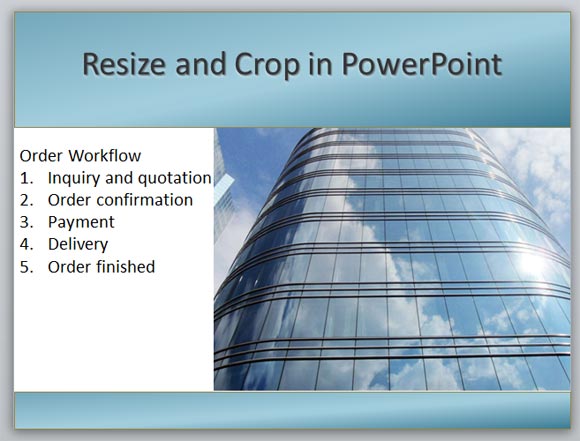
Что делать, если я обрезанное изображение неправильно?
Хорошей новостью является то, что если вы обрезать изображение по ошибке больше того, что вы на самом деле нужно, то вы не теряете исходное изображение. PowerPoint 2010, например , сохраняет информацию урожая. Это имеет некоторые преимущества, например, вы можете восстановить исходное изображение. Тем не менее, недостаток состоит в том, что полное изображение сохраняется, и если вам просто нужно часть изображения, то вам нужно применить некоторую оптимизацию вместо этого.
К счастью, есть некоторые вторичные хорошие новости. Вы можете избавиться от обрезанной области изображения. Перед тем как сделать это, пожалуйста, убедитесь, что вы не хотите, чтобы восстановить первоначальный полный размер позже. Для этого вам нужно, чтобы оптимизировать изображение (Compress Pictures в PowerPoint). Вы можете найти эту опцию в меню Формат для изображения.

После того, как вы закончили презентацию PowerPoint рекомендуется, чтобы вы оптимизировать PowerPoint изображения, так что вы можете сохранить размер файла. При сжатии изображения вы можете удалить Кадрированное области изображения, а также оптимизировать изображения для данной резолюции.