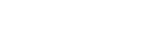No PowerPoint 2010, você pode criar belos diagramas circulares incluindo diagramas de fluxo ou diagramas de seta circulares usando formas e SmartArt.
SmartArt é uma grande característica que permitem que você crie belos diagramas em PowerPoint com apenas alguns cliques. Então você pode usar as opções de formato de forma a mudar os estilos e as propriedades do diagrama.
Aqui vamos mostrar-lhe como criar um diagrama de fluxo de vista agradável circular no PowerPoint.
Primeiro, precisamos abrir um novo slide no nosso modelo de PowerPoint, para que possamos inserir um novo objeto SmartArt.

Por exemplo, pode escolher o ciclo do bloco, que é inteded para ser utilizado desta forma:
Use para representar uma sequência contínua de estágios, tarefas ou eventos em um fluxo circular. Enfatiza as fases ou etapas, em vez de as setas de ligação ou de fluxo.
Em seguida, você pode inserir os itens para cada um dos elementos e passos.
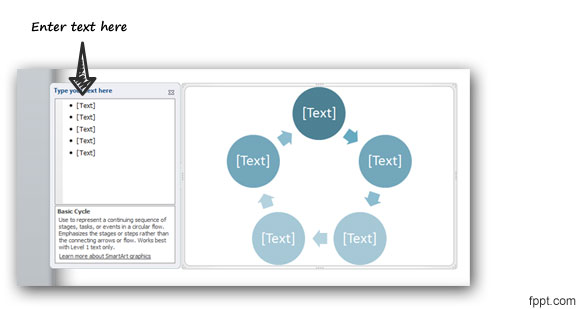

Este é um diagrama de ciclo básico com setas, mas você pode aplicar alguns estilos agradáveis para criar uma versão em 3D, por exemplo, vamos ver no seguinte variante 3D deste mesmo diagrama.
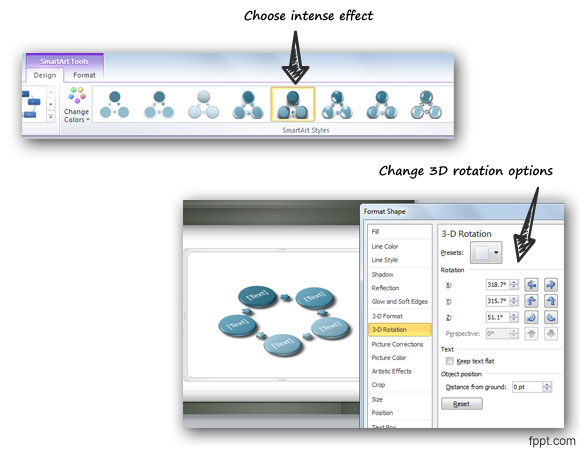
Finalmente temos uma variante 3D para o mesmo diagrama. Você pode alterar o estilo usando o menu Formatar e aplicação de Estilos de forma, da mesma forma que fizemos para outras formas do passado.
Existem algumas situações de negócios em que você precisa para exibir diagramas de seta 3D agradáveis com PowerPoint, por exemplo, em apresentações do PowerPoint de desempenho de negócios, mas também em análise ou de marketing apresentações de negócios para que os diagramas de seta com efeitos 3D pode ser amplamente utilizado e adotada para fazer diagramas de fluxo agradáveis em Power Point. Você está convidado a testar para introduzir seu próprio diagrama e aplicar alguns efeitos agradáveis. Você também pode jogar com as formas individuais (cada passo diagrama ou evento) para editar as propriedades de cor ou forma.
Se você gostou deste artigo, nós encorajamos você a rever os nossos outros tutoriais de PowerPoint e visitar nossos fundos de PowerPoint gratuitos e modelos.