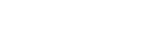PowerPoint에서 슬라이드 유인물 페이지 당 2, 3, 6, 9 슬라이드에 인쇄 할 수 있습니다 슬라이드의 인쇄 된 버전입니다. 당신이 참조 할 수 있도록 인쇄 된 슬라이드로 수행하거나 뭔가를 검토, 확인하고 슬라이드를 수정하거나 용지를 절약 동시에 잠재 고객 사본을 제공해야하는 경우 매우 편리합니다.
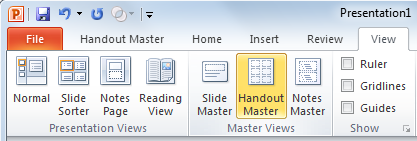
당신은 또한 당신의 회사 로고와 함께 유인물을 사용자 정의 할 수 있으며, 너무 각 인쇄 된 슬라이드에 스피커 메모를 추가 할 수 있습니다.
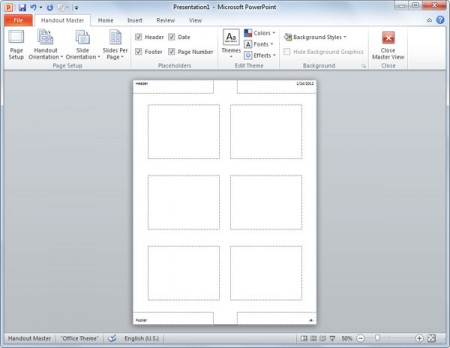
당신은 PowerPoint에서 유인물 템플릿처럼 유인물 서식 페이지에 액세스 유인물 형식을 변경할 수 있습니다. 이 템플릿은 프레젠테이션에 적용되는 서식 정보가 포함되어 있습니다. > 마스터 - -> 유인물 마스터 당신이보기를 클릭해야이 정보에 액세스합니다.
여기에서 당신은 당신의 유인물, 머리글, 바닥 글, 날짜, 페이지 번호에 대한 배경 스타일을 구성 할 수 있습니다, 심지어 색상은 슬라이드를 장식하는 데 사용.

또한 페이지 당 2, 3, 6, 9 슬라이드 전환 할 수있다. 이 변화를 달성하기 위해 단지 슬라이드 페이지 당 버튼을 클릭하면 새로운 팝업 메뉴를 볼 수 있습니다. 여기에서 당신은 또한 슬라이드 대신 개요를 인쇄 할 변경할 수 있습니다. 프레젠테이션의 트리 구조를 수정해야하는 경우는 매우 실용적입니다.
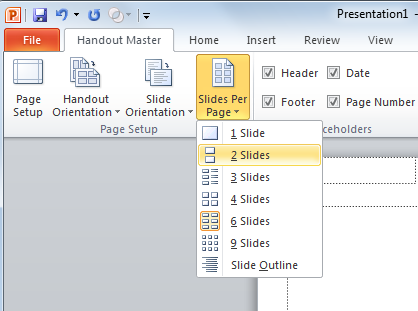
슬라이드 방향은 이전의 버튼이 변경 될 수있다. 당신은 세로 또는 가로로 변경하려는 경우에 매우 편리합니다. 이것은 당신이 세로 또는 가로가 아닌 슬라이드에 용지를 사용하려는 경우 정의하는 유인물 방향, 다른 것을 알주십시오. 당신은 모두 재생할 수 있습니다, 당신의 논문에서 공간을 절약하기 위해 방향 및 유인물 방향을 슬라이드.
당신이 레이아웃을 확인하기 위해 적어도 하나를 인쇄해야합니다 그래서 그들은 실제로 인쇄 될 때까지 Mandout 마스터 요소가 보이지 않는 것이 중요합니다. 당신이 유인물 페이지를 인쇄 할 때 슬라이드는 슬라이드 마스터에 따라 형식이 될 것입니다. 당신이 당신의 자신에 의해 시도하려는 경우 무료 파워 포인트 템플릿을 다운로드 한 후 자신의 유인물을 만들려고 할 수 있습니다.