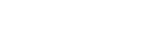あなたは市松模様のスタイルであなたのPowerPointの背景を埋めるためにしたい場合は、このチュートリアルでは、あなたのためです。 ここでは、単にチェッカーボードパターンを使用して、 チェッカーボードPowerPointのテンプレートを作成する方法を紹介します。 あなたは無料のパターンのウェブサイトから無料でチェッカーボードパターンをダウンロードすることができますが、我々は、PhotoshopやPaint.NETを使用して、ここで1を作成しました
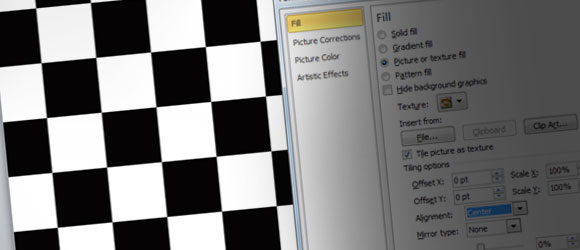
チェッカーボードパターンを作成するためには、例えば200×200ピクセルを使用して、Photoshopで新しいイメージを作成することができます。
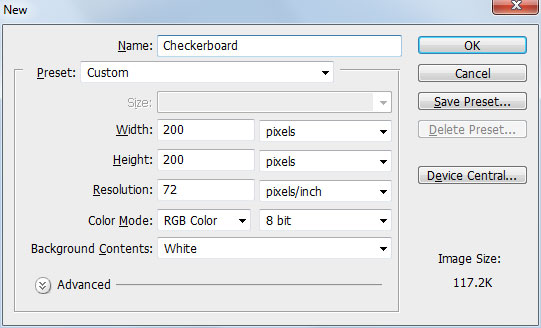
Photoshopでは、私たちは4つの小さな正方形の広場を分割します。 私たちは、ピクセル完璧な仕事をするために定規を使用することができます。 あなたが正方形を分割したら、あなたは黒の色で(対角)、それらのうちの2つを満たすことができます。 あなたは真の市松模様のスタイルを得ることができるので、白の背景色で、他の2のままにしておきます。
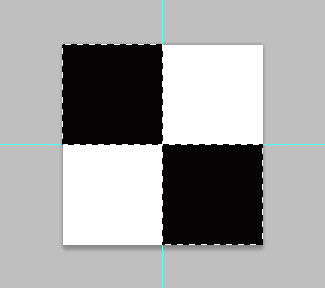

あなたはそれの準備ができている場合には、Web用に保存して、出力ファイルを保存するために、PNGまたはJPGを使用します。 ここでは、作成した市松模様です。
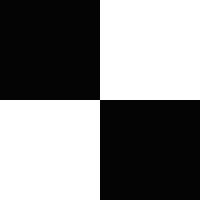
さて、オープンPowerPoint、および空の背景を持つ新しいスライドを作成します。 私たちは、背景を変更し、私たちは、この市松模様を使用することができます画像やテクスチャの塗りつぶしを使用します。 適切なフォーマットオプションを選択し、オプションを塗りつぶし開くために、背景をクリックしてください。 あなたは素晴らしいチェッカーボードPowerPointのテンプレートを作るために、このアプローチを使用することができます。
ここで重要なのは、あなたがテクスチャとしてタイル画像を選択することです。 スライドに沿って質感を再現するために、そのチェックボックスをオンにします。
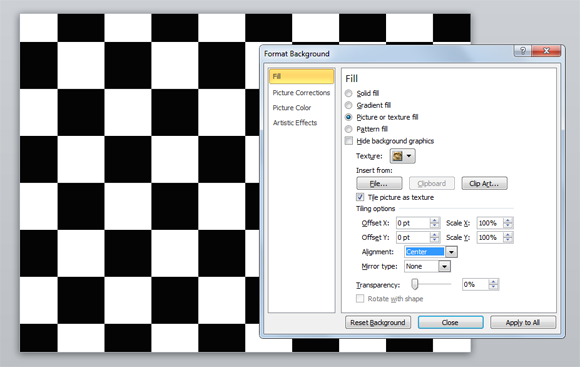
あなたは市松模様の配置だけでなく、オフセットXとYを制御したり、スライド全体に一致するように、それを拡張することができます。