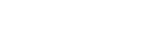Photoshop se puede utilizar para crear diseños PSD agradable y profesional para ser utilizados en presentaciones de Microsoft PowerPoint.
Aquí vamos a mostrar cómo se puede utilizar Adobe Photoshop para crear la plantilla de presentación de PowerPoint próxima utilizando un aspecto agradable y curvas.
En primer lugar, vamos a separar el diseño en una diapositiva Mater y una corredera interior. Este es el mismo método que usamos para la mayoría de nuestras plantillas gratuitas de PowerPoint enumerados aquí. Vamos a utilizar capas y grupos de capas para separar el maestro y se desliza internos.
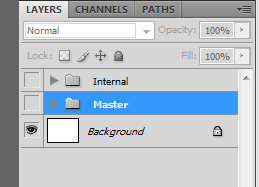
Podemos crear un Maestro y el grupo interno y cada una su propia imagen de fondo. Podemos dejar un fondo blanco por ahora.
Llene el fondo de la diapositiva patrón utilizando la herramienta de degradado. Se puede utilizar cualquier gradiente desea, aquí se utilizó un bonito efecto de gradiente de color naranja que hemos descargado de la Ultimate web 2.0 gradientes para Photoshop.
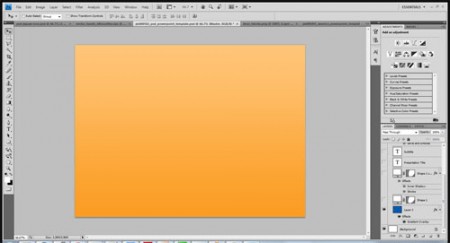
A continuación, utilice la herramienta elipse para dibujar un gran círculo o un óvalo en Photoshop.
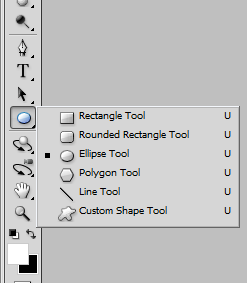
Luego llene la forma de lograr algo como esto.


Se puede repetir el paso para sacar otra elipse y luego nos va a aplicar algunos efectos de estilo.
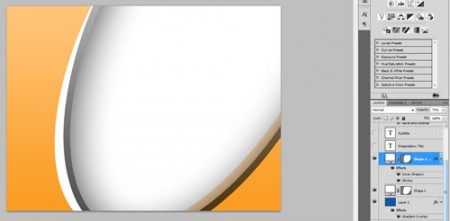
En este ejemplo anterior hemos utilizado estilos y efectos. Haga clic derecho sobre la capa de esta elipse y haga clic en Opciones de fusión.
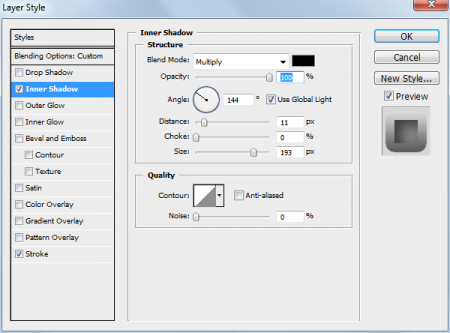
En el ejemplo anterior hemos utilizado Sombra interior para añadir una sombra interior a la elipse y luego un efecto de trazo usando el tamaño 30 y el gradiente de tipo de relleno. Esto hará que un efecto de borde agradable al círculo. Hemos aplicado esto a uno de sólo las formas de elipse, pero se puede reproducir para usar en ambos.
A continuación, añadir un texto para el título de la presentación, y si se desea se puede poner un título subpartida, como el ejemplo que se muestra a continuación:
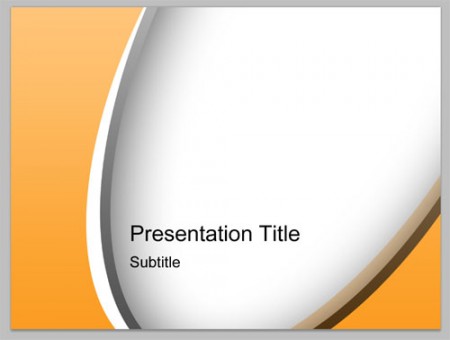
Ahora estamos listos para exportar este diseño como fondo de la imagen y luego integrar el fondo en una presentación de PowerPoint. Para ello, puede hacer referencia a la forma de cambiar el fondo de PowerPoint y crear su propia plantilla en PowerPoint. Puede descargar otras plantillas libres como Modelo abstracto verde PPT.