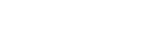En esta ocasión te mostrará cómo crear una caja 3D agradable en PowerPoint o un rectángulo 3D para que pueda decorar sus diapositivas con bonitas imágenes en 3D sin saber siquiera acerca de 3D Max o el software de CAD en 3D. Usted puede simplemente tomar ventaja de efectos y estilos 3D en PowerPoint y crear 3D agradable y efecto de perspectiva. A continuación, puede guardarlo como el diseño de la plantilla de PowerPoint 3D o hacer sus presentaciones en 3D en Microsoft Office PowerPoint.
En primer lugar, vamos a añadir una nueva forma de rectángulo en la diapositiva de presentación.
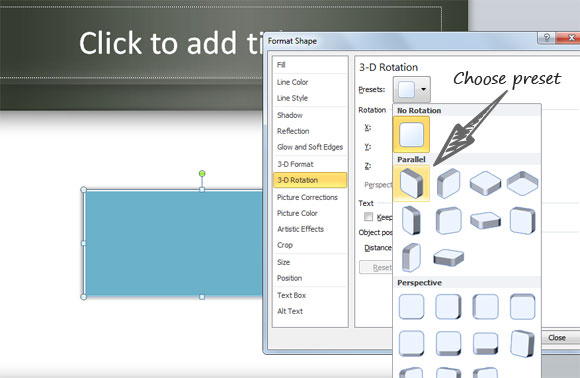
Relacionado:
- Descargar gratis plantillas de PowerPoint 3D
- Descargar plantillas 3D y animación de PowerPoint impresionantes de PresenterMedia
A continuación, puede cambiar las propiedades 3D para añadir un valor de profundidad (esto ayudará a simular el efecto de profundidad en la perspectiva) y el efecto paralelo.

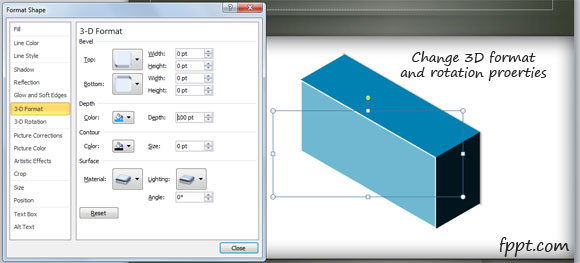
En las propiedades de la forma de formato también se puede cambiar el color de fondo. Aquí se puede optar por utilizar un color similar (pero no idéntica) a la parte principal del rectángulo. De esta manera se puede hacer cajas 3D muy realistas en PowerPoint.
Por último, una vez que se cierra la ventana de propiedades de la diapositiva se verá así:
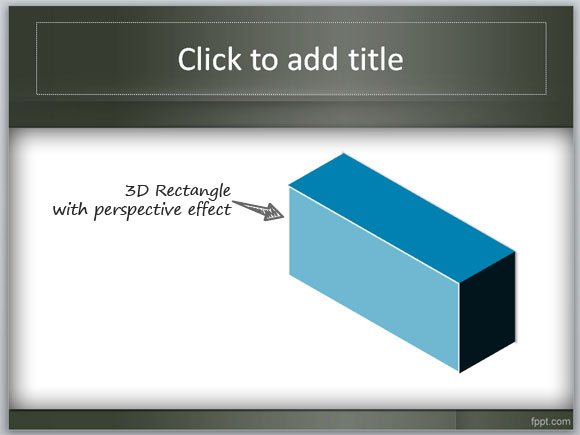
Si te ha gustado este artículo, le invitamos a unirse a nuestro boletín semanal o revisar nuestras plantillas gratuitas de PowerPoint donde se pueden encontrar plantillas de PowerPoint 3D gratuitos para las diapositivas. En este artículo se explica cómo crear un rectángulo 3D en PowerPoint utilizando formas.