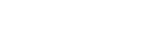تتطلب بعض الرسوم البيانية لإظهار فكرة مركزية في دورة ومن ثم العلاقة مع أفكار ثانوية أخرى. هذا هو الحال على سبيل المثال في مجال التسويق عندما نريد لإنشاء 4P من مزيج التسويق لاستخدامها في خطة التسويق. 4P من المزيج التسويقي أو الرسوم البيانية المعقدة الأخرى يمكن أن تنشأ مع رسم SmartArt والرسم البياني شعاعي الأساسي هو خير مثال على هذا النوع من الرسوم البيانية التي يمكننا استخدامها.
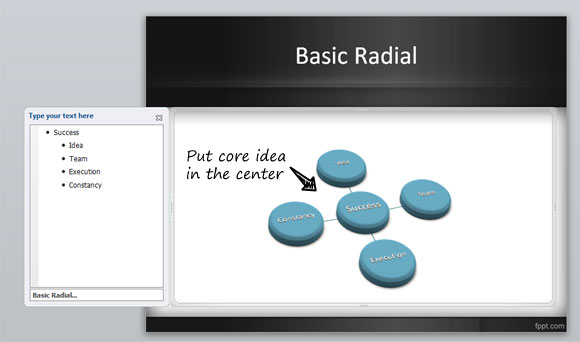
دعونا نتعلم هنا كيف يمكننا إنشاء رسم تخطيطي شعاعي لطيفة مع العديد من المراحل وفكرة مركزية متصلة أخرى 4 أفكار أو مراحل في رسم تخطيطي بسيط ولكن قوية جدا لأننا يمكن تخصيصه لإضافة المزيد من المراحل أو حتى تغيير الشكل والمظهر لجعل رسم تخطيطي 3D لطيفة في PowerPoint.
أولا وقبل كل شيء، إذا أردنا استخدام رسم SmartArt لتوليد هذا الرسم البياني، يمكننا أن نقرأ من الوصف الذي يهدف المخطط شعاعي الأساسية لاستخدامها في:
استخدامها لإظهار العلاقة إلى فكرة مركزية في الدورة. السطر الأول من المستوى 1 النص يتوافق مع شكل المركزي، ونصه المستوى 2 يتوافق مع الأشكال الدائرية المحيطة بها. لا يظهر النص غير المستخدمة، ولكن لا تزال متاحة عند تخطيطات
لذلك نحن ذاهبون إلى إدراج مخطط باستخدام رسم SmartArt ومن ثم فإننا سوف تخصيصه.

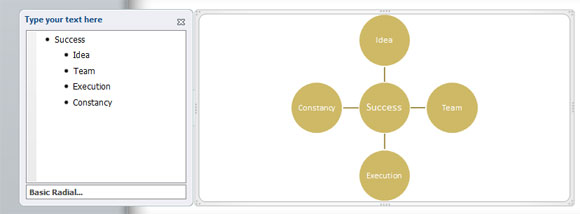
الآن ونحن على استعداد لتخصيص ذلك قليلا. دعونا اختيار شكل 3D.
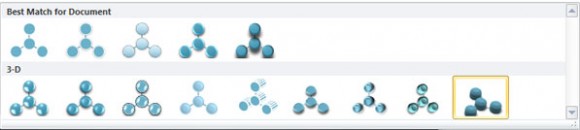
ثم، تغيير الألوان حتى تتمكن من تطابق أسلوب قالب باور بوينت.
أدخل النص الذي تريد عرضه لكل مرحلة. تذكر أنك تحتاج إلى إدخاله في واجهة إدخال شجرة على اليسار. وضع الفكرة المركزية في رأس القائمة، وسيتم عرضها بعد ذلك في منتصف المخطط 3D.
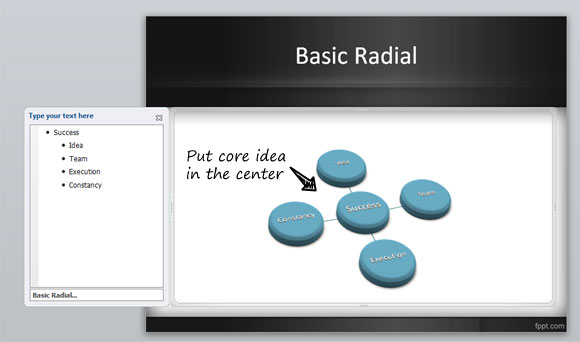
وأخيرا وصلنا لطيفة الرسم شعاعي الأساسية جاهزة في PowerPoint فقط باستخدام رسم SmartArt وشكل الشكل. يمكنك استخدام الأفكار المذكورة أعلاه لجعل قالب الرسم البياني شعاعي، الرسوم البيانية شعاعي إكسل، عينات مجانية من الرسوم البيانية الشعاعية لتقديم العروض الخاصة بك أو تتلاقى المخططات شعاعي باستخدام رسومات SmartArt. يمكنك أيضا تعلم كيفية جعل قالب دورة رسم SmartArt والرسوم البيانية.