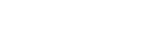PowerPointでテキストをハイライト表示するには、複数の方法があります。 あなたは(注釈として知られている)、スライドショー中にテキストをハイライト表示することもできますし、また、設計時にスライド内のテキストを強調表示することができます。 我々は、以下の記述されている技術は、そう、あなたがスライドを実行するたびに、テキストが強調表示され、また、PDFまたは他の形式にプレゼンテーションをエクスポートするかどうかを示す、あなたが設計時にテキストをハイライト表示することができます。
パワーポイント2013でハイライト表示テキスト
私たちは、テキストを強調するために(バックグラウンドに移動)カスタムシェイプを使用します。 あなたが望む任意の形状を追加することができますが、矩形は実際にPowerPointでテキストやスライドを強調表示するための最も便利な形状です。
まず第一に、新しい図形を挿入するためにクリックし、テキストをハイライト表示したいスライドに移動し、[挿入]メニューをクリックします。
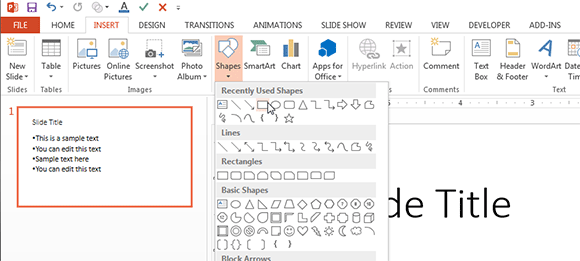
長方形の形状を選択してから、強調表示したい空間に四角形を描画します。
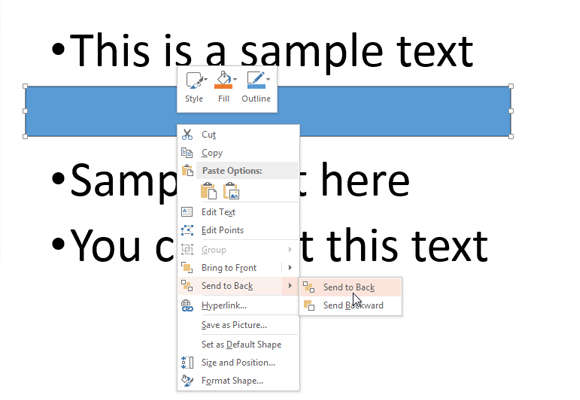
挿入形状の上で右クリックし、背景に送信することを確認します。 バックアップおよびそのオプションを背面へをクリックして[送信]をクリックします。
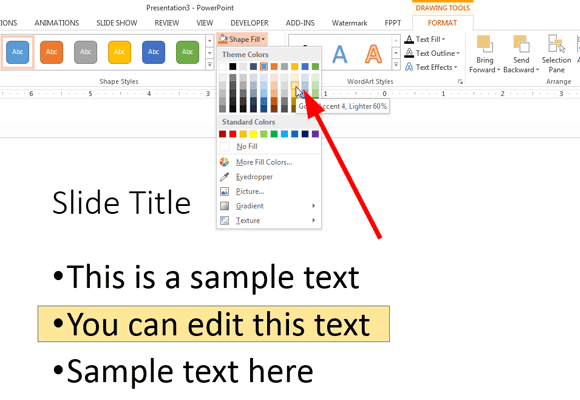
今、あなたは黄色のテキストを強調されているような形状の外観を作成するためのオプションを埋める形状を変更する準備が整いました。 あなたが望む任意の塗りつぶしのオプションと色を使用することができますが、ここではそれはペンの色を強調した黄色でどのように見えるかを示します。 必要に応じて、あなたはまた、ライン形状のプロパティの下だパワーポイント2013で、境界線のオプションを変更することができます。 私たちは、国境を削除し、唯一の黄色の背景色を残しています。
最後に、ここで強調表示されたテキストが長方形の形状を使用してPowerPointスライドにどのように見えるかです。
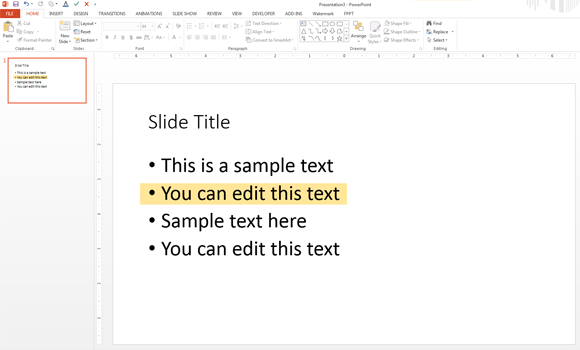

強調表示された形状は、より現実的なルックを作ります
あなたは黄色のボックスは、より現実的な見てみたいなら、あなたは(カスタム自身を形作るか、既存の形でそれをベースに描くことができます)カスタム図形を使用することができます。 例えば、形状を変更し、PowerPointのクラウド吹き出し形状の代わりに長方形を使用するようにしてください。
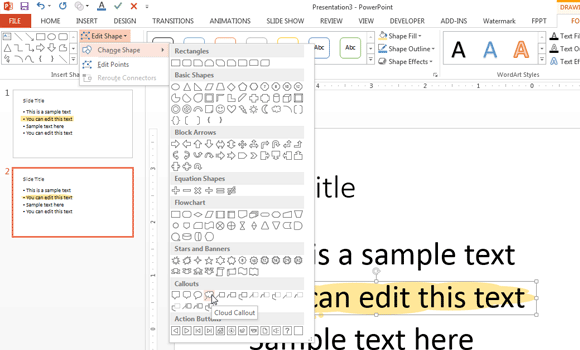
次のように最終的な結果が表示されます:
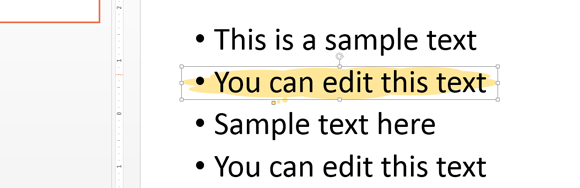
Macのために、PowerPointでのテキストの強調表示
あなたは、Microsoft OfficeのWindowsバージョンで実行できるようにMicrosoft OfficeのMacのために、あなたは同様の方法でテキストを強調表示することができます。 ここで説明したのと同じ手順に従うことができるようにMac用のPowerPointは、MicrosoftのWindowsのような図形を描画してみましょう。
パワーポイント2007は、Microsoftがテキストをハイライト表示するには、画面上のハイライトマーカーを提供していないようだ後の色で、プレゼンテーション内のテキストを強調表示する機能は、Microsoft OfficeのPowerPointのバージョンでは使用できません。 しかし、あなたはまだあなたが呼び出しまたは強調表示するテキストを囲むように、任意の所望の色でテキストボックスを追加することができます。
この手順を使用して、あなたは重要なセクションを強調表示し、あなたのPowerPointスライドの内容できます。 コンテンツの他の種類を強調しながら、あなたはまた、例えばあなたが同様の図とのSmartArtグラフィックスを強調するために試みることができる、この技術を適用することができます。
前述のアプローチでテキストをハイライト表示の脇には、グロー効果のような他の特殊効果を使用したり、テキストの背面にある吹き出しの形状を追加するPowerPointでテキストをハイライト表示することができます。 あるいは、テキストを強調するために異なる背景画像や色を使用することができます。